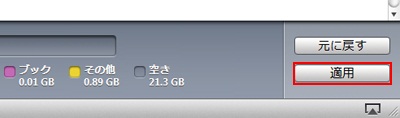誰でも簡単にできる!iPhoneにDVDを取り込む方法
今回はiPhoneにDVDを取り込む方法を紹介します。
お手持ちのDVDをiPhoneに取り込み、いつでもどこでも見れるようになります。
iPhoneにDVDを取り込むソフト:
今回は「iSofter DVD iPhone変換」を使用します。
シンプルな操作でDVDをiPhoneで見られるMP4動画に高速高画質変換できます。変換できたiPhone用動画をドラッグしてiTunesに取り込み、iPhoneと同期すれば完了です。
iPhoneにDVDを取り込む手順:
STEP1:「iSofter DVD iPhone変換」をダウンロードします。
以下公式サイトより無料体験版をダウンロードできます。
http://www.isofter.jp/dvd-to-iphone-converter.html
ダウンロードしてインストール後、起動させます。

STEP2:DVDを取り込む
パソコンのドライブにDVDを插入します。
ツールバーにある「追加」→「DVDドライブを選択」ボタンをクリックしてDVDを読み込みます。

STEP3:出力形式を選択
読み込みが完了後、リストにDVDタイトルが表示されます。
表示されたDVDタイトルをクリックして選択した後、「プロファイル」ドロップダウンリストの「iPhone」から対応のiPhone機種を選択するだけです。
iPhone4、iPhone4S、iPhone5の最新機種まで対応します。
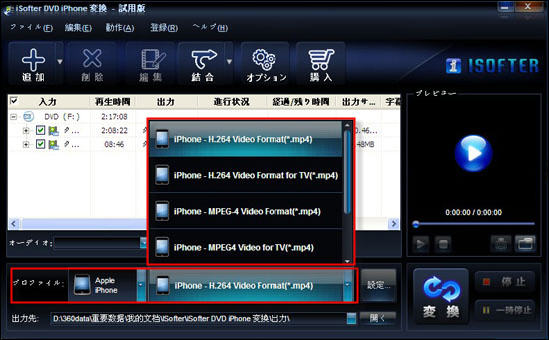
STEP4:保存先を設定
「出力先」右側のボタンをクリックしてDVDから抽出変換したiPhone用動画を保存する場所をカスタマイズ設定できます。
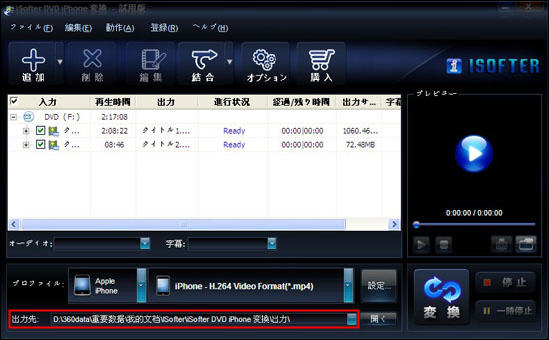
STEP5:変換開始
以上の設定が完了しましたら、「変換」ボタンをクリックするとDVDがiPhone用動画に変換されます。
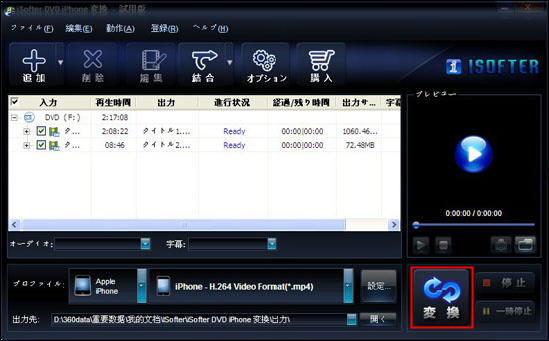
STEP6:iTunesに取り込む
変換終了後、出力先フォルダを開き、変換できた動画をパソコンで再生してうまく変換できたのかを確認します。
確認後、直接変換できた動画をドラッグしてiTunesに取り込みます。
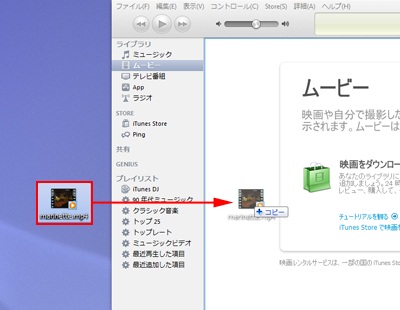
STEP7:iPhoneと同期
iPhoneをパソコンと接続します。
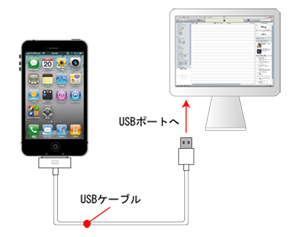
同期すれば作業完了です。